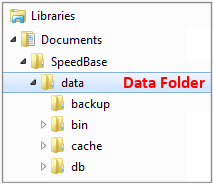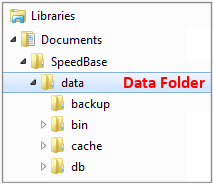Migration
This document explains how to move your database and optionally your SpeedBase installation to another storage location (or computer).
How to Change Data Folder Location
Long Story Short: Locate your data folder, copy and paste it to the new location on your computer or local network, adjust connection settings on SpeedBase
so it can connect to your database from it's new location.
Follow the instructions given below to change the location of your data to another folder, storage device or computer.
AT CURRENT DATA LOCATION:
- Locate your current data folder. If you do not know the current location of your data folder, start SpeedBase, click "Database" menu, select "Connection"
to open connection settings. The path will be displayed under the label "Data Folder".
Click to the data folder path, this will open an explorer window which displays your data folder (by default named as "data").
- Return to SpeedBase main window, click "data" menu, select "exit" to terminate the software properly. If you have a multiuser (TeamWork) license, you should repeat
this step on all other clients and make sure that no running instances of SpeedBase are connected to your database.
- Right click to your data folder, select "copy" from the popup menu.
- Optional Step: If you plan to move your data to another computer outside your local network, paste your data folder temporarily to any storage device or cloud you like,
arrive to the new computer and continue with the next step.
AT TARGET DATA LOCATION:
- Browse to the migration folder location where you want to permanently migrate your data. Paste the data folder there.
This folder can belong to a HDD (hard disk drive) or SSD (solid state drive) type storage device.
For Multiuser (TeamWork) License: Make sure that the migration folder is a shared folder with both read and write permissions so that all other client computers with SpeedBase
installations can connect via your local network.
Caution! Never use a virtual drive or online storage services (e.g. Google Drive, Dropbox etc.) or a USB Memory device for the purpose of
connecting and working with your database. If you configure SpeedBase to connect your database from such media types, they will most likely cause irreparable damage
to your database. You may however use such media types as a backup device or temporary storage in case you want to permanently move your data to a new network location.
Use Cloud Backup feature of SpeedBase if you want to keep a backup of your data on cloud.
Optional Step: If you also want to move your SpeedBase installation to another computer
- Download, install and register SpeedBase on the new computer.
- Start SpeedBase. On first startup you will be suggested to create a new database, simply continue and allow it to complete this step.
- Start SpeedBase, open connection settings window from database menu. Locate the data folder selection box and select "Custom".
A folder browser window will open. Make sure to browse to the shared folder via the network path and select the folder you just copied ("data").
Select also your database file name below if necessary.
Click "Test Connection" button to test the connection. Save changes.
Caution for Multiuser (TeamWork) License Owners:
- If your data folder is located on a shared network drive, you must browse and select it thru the network devices (via the computer name).
Do not directly select it from your hard drive even if the shared folder is located on your local computer.
- You must repeat the last step on all client computers with SpeedBase installation. To make sure that all computers are connected to the same data folder, you may
make any small change to data and check each client machine to ensure the change is visible on all of them.
Recommendation:
If you are moving your data folder location within the same storage device, you are recommended to remove or rename the old data folder to prevent the possibility
of connecting to the old, unused data folder copy in the future.
Data Folder Tree
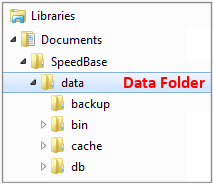
Reminder: Beware that there is a subfolder named as "DB" inside data folder (which is named as "data" by default unless changed).
All instructions given on this page are referring to "data folder" (not "db" folder).