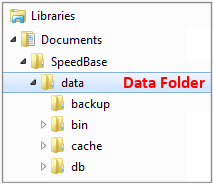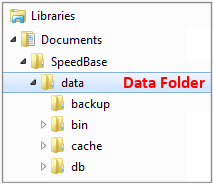Back Up & Restore Information For Version 4
Caution! This help document applies to version 4.0.1 and earlier. If you are using version 5.0.0 or later, see Snapshot Backups (Version 5)
Caution!
By default, SpeedBase is configured to use a local database after installation.
If you have modified the database type setting later to use a Microsoft SQL Server, you should read the help page Back Up SQL Server instead.
If you are not sure which database type is in use, click "Database" menu from main window, select "Connection".
What Data Do I Need to Back Up?
There are 3 separate group of files which you must make sure that they are backed up regulary to avoid any possible disaster like
hard drive failure, incorrect data modification by user mistake, virus damage, theft, fire etc.
- Master database
- Database snapshot backups
- File Attachments
What is the automatic backup feature? What is a snapshot backup?
By default, SpeedBase regulary creates snapshot backups of your master database. The backup interval can be adjusted from
preferences window and should never be turned off.
The snapshot backups are very useful to go back to an older state of your database in time, in case some data is deleted
or updated mistakenly by a user or you just made some experimental changes to the database structure which you wish to undo.
Note that, this feature is not available for SQL Server connection.
Caution!
Snapshot backups do not contain file attachments. You may not use this feature to back up or restore file attachments.
Caution!
Beware that automatic snapshot backups are NOT meant to protect your data from disasters like hard drive failure, viruses or
physical threats like theft or fire. By default, these files are saved to your local disk.
How to Take a Snapshot Backup Manually?
Although SpeedBase takes regular snapshot backups in the background, there might be cases when you need to back up
the very last state of your database just before making some critical changes on your database or importing
a large amount of data. To do this, open connection settings window from database menu and click "Backup Now" button.
How to Restore from a Snapshot Backup?
Open connection settings window from database menu, select the backup file you wish to restore from the list and click "Restore" button.
Beware that, once you restore from a backup, you agree to lose all data created/updated between the creation time of backup and now.
How to Back Up My Whole Data?
Because of the diversity of the available backup methods as well as varying user preferences, SpeedBase does not provide here a "one size fits all" type of
automatic backup solution.
Note that, SpeedBase keeps all data (excluding files saved as shortcuts) under a single data folder, so this is also the only folder which needs to be backed up.
How to Back Up Manually?
Simply copy and paste your data folder to the backup media you prefere.
To find out the location of your data folder, open connection settings from database menu.
The path is displayed in the box labeled as "data folder".
Beware that, this approach may not protect your data against viruses or physical threats depending on the preferred backup media.
How to Back Up Using Existing Backup Software?
If you already have some sort of backup software solution, you may configure it to include your data folder as well during periodic backups.
Beware that, this approach may not protect your data against viruses or physical threats depending on the features of the backup solution.
How to Back Up To Cloud?
In order to protect your data from an event like drive failure, virus attack, malicious user action or else, you are recommended to back up your data to cloud.
You may consider using a cloud based file backup or synchronization service (e.g. Dropbox, Google Drive etc) for this purpose.
To back up your data to cloud, simply copy and paste your whole data folder into the synchronization folder. Beware that, file attachments that are saved
as "shortcut" are not part of the data folder and should be backed up separately.
CAUTION!
Never try placing your whole data folder into a cloud synchronization folder. This may look a great idea at first but because of the way
how synchronization process works, it is possible that your master database will get either damaged or rolled back to an older state resulting in severe loss of information.
How to Restore Your Data Folder from a Backup?
Remember that you are likely to find a much more recent snapshot backup than an external one. Consider restoring from a backup copy of your data folder
in case snapshot backups are not available or you also need to restore file attachments.
Follow the steps given below to restore from a backup copy:
- Locate the data folder in your backup media and copy it to the desired location on your hard drive.
- Open connection settings from database menu.
- Change your data folder location to the new one. SB will now search for existing database files under the new data folder.
- Select your database file from the drop down box.
Tip: If the database selection box remains empty, you have most possibly selected the wrong folder as the data folder.
Try choosing either the parent or sub folder. Remember also that data folder has not the same path as your database folder.
- Save changes and exit. SB will connect to the new database at this point.
- If you have a multiuser license, repeat the connection setup on all other machines where SpeedBase was installed.
- Check your data as well as file attachments to make sure that you have restored the correct backup.
- Open preferences window, select backup section and make sure that the backup folder target is either "default" or set to a desired location.
- You are higly recommended to delete or move the older data folder to somewhere else to prevent any use of it by mistake in the future.
Another alternative approach to restore your data folder by keeping it in the same location is as following:
- Open SpeedBase, click "Data" menu, click "Exit" to terminate it completely. If you have a multiuser license, make sure that all other users have terminated the application
in the same way.
- Locate your current data folder, rename, delete or move it to some other location. If you are unable to do this, check the previous step.
- Locate the data folder in your backup media and copy it to the same location as your original data folder.
- Start SpeedBase. If it cannot connect to your database, open connection settings
and select the data folder location you just copied as well as database file.
- Check your data as well as file attachments to make sure that you have restored the correct backup.
- Open preferences window, select backup section and make sure that the backup folder target is either "default" or set to a desired location.
- You are higly recommended to delete or move the older data folder to somewhere else to prevent any use of it by mistake in the future.
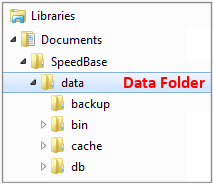
Additional Information to Partially Back Up Data
This additional information is included for advanced users who would like to do partial backups, possibly using separate ways and timings for optimization purposes.
How to Back Up Master Database?
Your database file is located inside the "db" folder which is a subfolder of your data folder. Whenever you back up your "data folder",
your master database is also backed up as well.
To learn the path of and navigate to your "data folder", click "database" menu, select "connection".
How to Back Up Database Snapshot Backups?
By default, snapshot backup files are located inside the "backup" folder which is a subfolder of your data folder. Whenever you back up your "data folder",
snapshot backups are also backed up (to a safer location) as well.
Beware that however, snapshot backup folder can optionally be changed to anywhere else from preferences window. So, if you decide to change the location of this folder,
you need to ensure that, that folder is backed up as well as data folder.
Tip: It is possible to automate the backing up of snapshot backups only. You may change the snapshot backup folder location to point to a folder inside a synchronized
folder. This will ensure that your database is backed up regulary to cloud. Beware that however, file attachments are NOT covered in this method
and you must still back up your whole data folder as well as any files that are saved as shortcut within reasonable time intervals.
If you do not have file attachments at all, it is sufficient to only back up snapshot backups. You may change the snapshot backup folder location from preferences window.
How to Back Up File Attachments?
Note that, SpeedBase does NOT store file attachments in your master database, so backing up only master database or snapshot backups does NOT mean that file attachments are backed up.
You should consider the following cases for file attachments and adjust your backup procedure accordingly:
- If a field of file/image data type was set to "copy to local data folder", files attached to that field are always copied into the data folder.
So backing up your "data folder" in full, will also back up these files as well.
- If a field of file/image data type was set to "save as shortcut", files attached to that field are always accessed from their original location.
In that case, you must make sure that each of these files are backed up from their original location. You may consider keeping attached files in a single dedicated
folder tree to make backup process easier.
If you have a number of file fields with mixed setup, make sure that they are all backed up for both cases above.