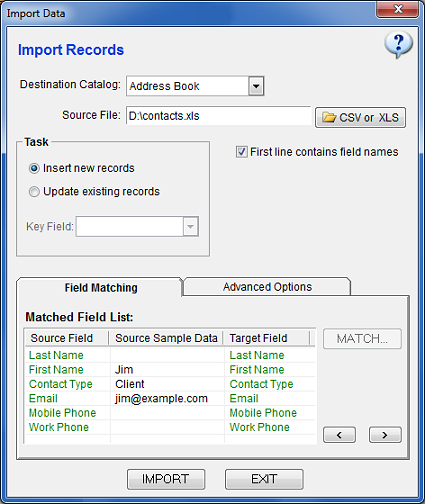Importing Records
SpeedBase supports importing data from CSV files or MS Excel worksheets. You may use importing functionality
both for creating or updating existing records.
About CSV Files
CSV files (comma delimited files) are simple text files. This file type is the most commonly supported type used to transfer
data from various types of database software. So if you are already using any other database software, online database service
or spreadsheet software, they will most probably allow you to export your data in this file format. Remember to use either
"Save As.." or "Export" command to save/export your data in CSV format.
A typical CSV file contains consecutive field (column) data delimited with comma or TAB character. Each line corresponds to an
individual record and the first line is dedicated to field headers. So it is possible to write a CSV file using Notepad only.
Example:
"Name","Surname","Age"
"John","Smith","30"
"Lisa","Brown","24"
About XLS/XLSX Files
You may save your data from MS Excel program or any other spreadsheet software which supports saving files in XLS/XLSX format.
- The file may contain only one sheet of data. SpeedBase will only look for the first sheet if there is more than one sheet.
- The first line of the sheet should contain the column headers.
Key Points to Remember
- You should have already created the catalog and its fields into which you want to import data. If you did not create them yet,
you will not be able to import as SpeedBase needs to know what data to import into which field.
- You may (and are recommended to) include only the fields you wish to import information. If you are importing to create new records, missing fields are set to their
default values or left blank. If you are importing to update existing records, missing/unmatched fields preserve their existing values.
- SpeedBase will automatically match fields from the source file with the fields in your database if both have the same field names.
Otherwise you may match them manually on import window. Once you have matched fields for once, SpeedBase will remember the matching during future imports
and do it for you automatically.
- If you are importing to update existing records, the source file should contain a key field which contains unique data for each record.
SpeedBase will use the data from the key field to find out the right record to update.
- If you are importing to create new records, SpeedBase will always assign auto-incrementing ID values to the newly created records.
So even if the file contains an ID field, it will be disregarded.
Import Task
You can choose one of the three available import modes:
Insert: A new record will be created in your database for each data row.
Update: The record data read from the imported file is searched in your database via a reference field like ID.
If the imported record data could be matched with an existing record in your database, that record is updated.
Otherwise that data row is skipped.
Both: This mode works in the same way as the update mode; however, if no matching records are found,
a new record is created instead of skipping the entry. This mode is especially useful when you periodically update
your existing records from a file, and occasionally, new records are mixed in with the existing ones.
How to Import Data to Create New Records?
- Click "Data" from main menu and select Import Records.
- Make sure to select the right destination catalog.
- Select the source CSV or XLS file. If you do not see your file, make sure to select the preferred file type from "open file" dialog.
- From task section, select "insert new records".
- Check matching columns list. You may select a line and click the "match" button to match
an unmatched field or change an incorrect match.
If a column header of your source file is left unmatched, the information on that column will be ignored during import.
- Click Import button to start import.
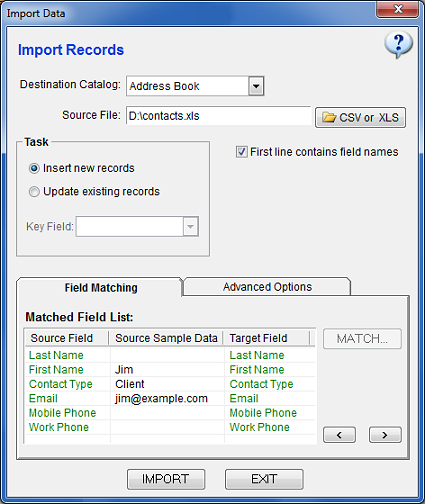
How to Import Data to Update Existing Records?
SpeedBase will search the correct record to update by checking data on a reference field containing unique data. If a match is found,
that record on your database is updated, otherwise it is skipped and the search continues with next record row in the import document.
- Click "Data" from main menu and select Import Records.
- Make sure to select the right destination catalog.
- Select the source CSV or XLS file. If you do not see your file, make sure to select the preferred file type from "open file" dialog.
- From task section, select "update existing records".
- Key Field:
You must select here the field of your source file which contains unique data to identify each record in your database.
If the source file was exported from SpeedBase, you should select the "ID" field.
- Check matching columns list. You may select a line and click the "match" button to match
an unmatched field or change an incorrect match.
If a column header of your source file is left unmatched, the information on that column will be ignored during import.
- Click Import button to start import.
Tip: If you plan to import data which was exported also from SpeedBase, remember to include the ID field during
the export. Data on ID field is required to locate the right record to update in your database when you import the same records back.
How to Import Data to Create Missing Records and Update Existing Ones?
It is possible to import mixed data which contain both existing as well as new records.
You can follow the instructions given about updating existing records above, but make sure to select the import task setting as "Both".
If no records in your database could be matched with the current record row from the import file, a new record is created.
How to Import Images and File Attachments?
You may import images or files as attachments to your records. Note that, the catalog you want to import must already have
a file/image field to accept file data. See this page for information about creating
file/image fields in your database.
To import a file/image, your import data must contain the path of the file which must be imported and attached to the record. If files are
saved into the same folder as the import document, the path can be just the file name itself. Otherwise full path must be included.
Example:
"Bird Name","Bird Photo"
"Parrot","C:\My Bird Photos\parrot.jpg"
How to Import Relational Data?
It is possible to import records from two tables with a 1 to Many / Many to 1 relationship.
Example: Assume that you have Customer and Order catalogs with 1 to Many relationship so that each customer
has a number of related orders whereas each order has a lookup field to select a single parent customer by name.
You must have two separate files, one for customers, another one for the orders. The file containing orders must also include
a column for the lookup field with data as the name of the parent customer of each order. Import the customer file first and then
order file next. When you import the order file, Speedbase will query the customer name of each order from your customer catalog
and makes the connection so that the order appears under it's parent customer.
Advanced Import Options
Initiate Chain Recalculation: Default: Checked. This box must normally be left checked in order to trigger any automatic re-calculation of affected computed fields, both within the imported
records and for the relational records. In some cases when you import a large amount of data, the calculations triggered during import might significantly slow down import
depending on your computed field design. In such cases it might be faster to disable calculation during import and then initiate the recalculation manually by right clicking
each affected catalog and selecting "Recalculate". So consider unchecking this option only if the import is very slow.
Update "Modified On" Field to the Time of the Import: Default: Unchecked. When you import to update records, the "Modified On" field on records are not changed. This helps to keep
the last (manual) modification date of records done by users intact even after an update was done via import. If checked, the "Modified On" field of imported records are set to the time of import.
This on the other hand has the advantage of easily locating the imported records by sorting/filtering them in case something went wrong.
Add Imported Files to File Gallery: Default: Unchecked. If checked, the imported files (if any) will also become visible on File Gallery window.
Create Error Log File: Default: Unchecked. If checked, an error report is generated. It helps you to troubleshoot import errors by providing with explanation
for each case of error where data could not be imported. No report is generated if the import is completed successfully.
The following are more advanced options and apply only if you intend to import relational data during import. Contact support for more information.
Process Relationship Data as ID Keys: For the previous example; you could also include the ID of the company as displayed in SpeedBase for "company" catalog instead
of the company name. In order for this option to work, your source data must contain the valid ID numbers of each company under the relational lookup field column instead of actual company name.
Auto Create New Record on Parent Table: For the previous example; if the company name included with customer records does not exist in SpeedBase database, you may
force SpeedBase to automatically create a new company record during import. You should check this option only if the related parent records do not exist and you want them to be
automatically created as empty records, which you plan to complete at a later time.