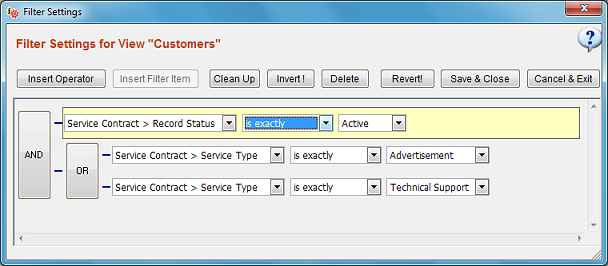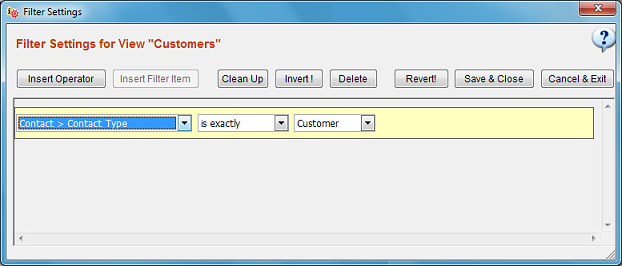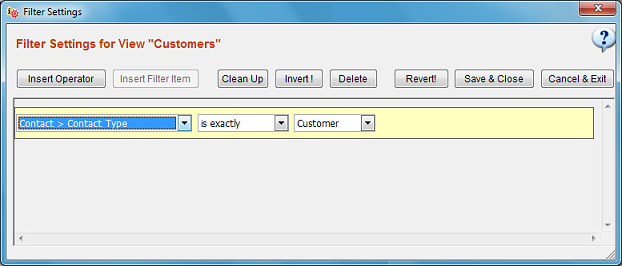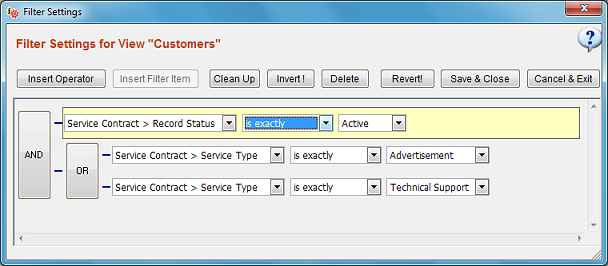Filter Settings
Recommended video: Creating Views & Filters
A filter is a predefined set of one or more logical rules which is applied to a certain
view when displaying a record list.
Every view can have its own associated filter.
By creating filters ;
- You can get a record list where only records with certain properties are included (people with ages>30, companies that are located in other countries etc.)
- You can have multiple views which show active / inactive / all records.
- You can join multiple tables to create filter conditions across catalogs.
- (On a multiuser environment) You can restrict SpeedBase users to view (or update) only records which are owned by (or assigned to) him/herself.
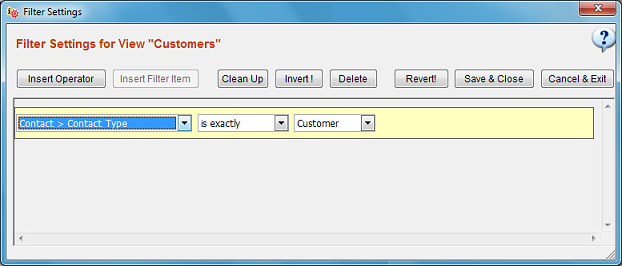
How to Open Filter Settings of a View
For Public Views: While you are displaying a record list window; click "Views" from main menu,
click "Public Views", select the view you wish to create a filter for, click "Apply Filter".
For User Views: While you are displaying a record list window,
select the view you wish to create a filter from view selection box.
Click "View" from main menu, move your mouse to "Customize Current View", click "Filter Settings".
(If the menu command is not available, you have probably selected a view of public type)
Adding a New Filter Condition
Select a field to use for the filter condition from the drop down list box which is highlighted with yellow,
Select a logical rule from the next list box.
Type or select a value if applicable in the third box.
Click "Save & Close" button to save and activate the filter. If you reload the view you have assigned a filter for,
your condition will immediately take effect on the record list and only records which satisfy the filter conditions are displayed.
Note: If you select a field of type relationship, SpeedBase inserts an extra field list box which displays the fields
of related catalog.
Selecting Individual Conditions
If you would like to modify a filter containing one or more conditions, you will have to select the desired condition first.
Click anywhere in the empty space on right side of the condition. This will highlight the selected condition line with a
yellow background.
Using Filter Conditions With Logical Operators
You can create more complex filters, by joining multiple condition lines with logical operators. You can also combine
combine one set of conditions with another another logical operator.
- To join an existing condition line with a new one under a logical operator, select the condition first and then click "Insert Operator" button.
SpeedBase will join that condition with a new empty condition under "AND" / "OR" logical operator.
- If you would like to change the auto-generated logical condition from AND to OR or vice versa, just click the "Invert" button.
Note that, the Invert function inverts all existing logical operators in case there are nested operators in the filter setup. This means, you may only
create an OR operator under an AND operator and vice versa.
This is because having the same type of logical operator under another operator is logically meaningless and the existence of the same type of sub-operator
would not have any effect.
- If you would like to add another condition under an existing logical operator, click the button shaped operator image to select it first and
then click "Insert Filter Item" button. You may repeat this to add more conditions under the same logical operator.
Creating Advanced Filtering Across Multiple Catalogs (a.k.a "Joins")
You can define filter conditions on another catalog that has a relationship with the current catalog.
Before creating this type of filter, make sure the relationship with the desired catalog has already been established.
- The relationship will appear as a "virtual field", similar to any other data field in the field list box.
- For a "many-to-one" type relationship, the relational lookup field (e.g. "parent company") is displayed.
- For a "one-to-many" type relationship, the relational data header (e.g. "related orders") is displayed.
Once you select a relational header, another field list box will appear, showing the fields available in the related catalog.
Deleting Conditons and Logical Operators
Select the condition or logical operator first you wish to delete. Beware that, deleting a logical operator will also delete
all conditions and other logical operators -if any- under it.
Buttons in Filter Settings Window and their Functions
Insert Operator: Creates a logical operator and moves the currently selected condition inside itself.
Insert Filter Item: Add a new condition line under the selected logical operator
Clean Up: Automatically cleans up the logically non-functional items to simplify the setup. This function is most useful immediately after deleting any item.
Invert: Inverts all logical operators
Revert: Discards all changes you have made and reloads the filter setup to the last saved version.
Save & Close: Saves changes and closes the filter setting window.
Cancel & Exit: Discards all changes. If you have opened the window to create a new filter for a view without existing filtering, no filter is created.
If you have opened an existing filter to modify, changes are disregarded.
Examples
Example#1
Assume that you would like to display records from CONTACTS catalog which satisfies ALL of the following conditions:
- The record status is active.
- The person's location is London.
The logical representation is:
(record status = active) AND (Location = London)
To create this filter from scratch;
- Add a new condition to check that record status is active.
- Select the condition (a newly added condition becomes already selected by default).
- Click "Insert Operator" button to move this condition into an AND operator.
- Add the second condition to check that the person is living in London.
This will display people who are living in London AND ALSO their record status is active.
Example#2
Assume that you would like to display records from CONTACTS catalog which satisfies ANY ONE of the following conditions:
- The person's location is London.
- The person's location is New York.
The logical representation is:
(Location = London) OR (Location = New York)
To create this filter from scratch;
- Add a new condition to check that the person is living in London.
- Select the condition.
- Click "Insert Operator" button to move this condition into an AND operator.
- Click "Invert" button once to change the operator to the OR operator.
- Add the second condition to check that the person is living in New York.
This will display people either living in London or New York.
Example#3
Assume that you would like to display records from CONTACTS catalog which satisfies ALL the following conditions:
- The record status MUST be active.
- The provided service type is either Advertisement OR Support.
The logical representation is:
(Record status = Active) AND ( (Service = Advertisement) OR (Service = Support) )
To create this filter from scratch;
- Add a new condition to check that record status is active.
- Select the condition (a newly added condition becomes already selected by default).
- Click "Insert Operator" button to move this condition into an AND operator.
- Add the second condition to check that the service type is advertisement.
- Select this second condition you have added.
- Click "Insert Operator" button again to move the second condition into the OR operator.
- Add the third condition to check that the service type is Support.
This will display ACTIVE records for which the service type is either Advertisement or Support.