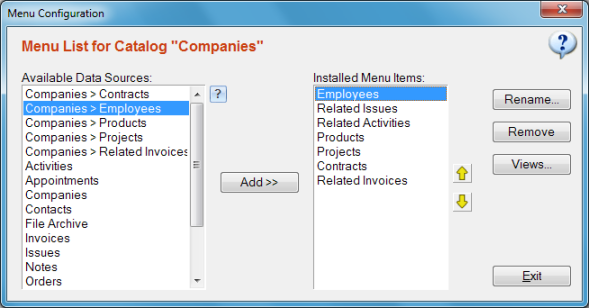Menu Designer
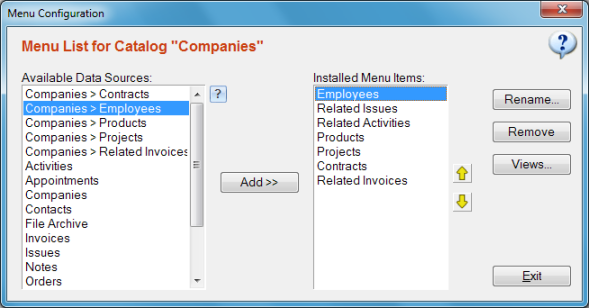
Click "Design" from main menu, select "Catalogs".
Select the catalog for which you wish to manage menu items of record window, click "Menu Designer" (Form Menus) button.
Whenever you create a relationship, a menu button
is automatically created on left side of the record window. Clicking this button will display a list of the related
records for the currently open record. For most applications, there is nothing to setup further in the menu designer window .
If you do not see any menu button on left side of the record window, this means that you have neither
created a relationship with another catalog,
nor a custom menu button.
Creating Custom Menu Buttons
Other than via menu buttons created by an existing relationship, it is also possible to display a set of related records
where those records are picked by a special filter. You may create a custom menu button for this purpose.
Example: Imagine that there are 3 catalogs Customers, Invoices, Order Items with 1 to Multi relationships between
Customer > Invoice and Invoice > Order Item. In other words, each Customer may have many
related invoices and each Invoice may have many Order Items.
Obviously, each company is actually related to a number of Order Items via it's related Invoices. But there is no
relationship defined between Company > Calls.
To display related Calls within a Company record;
- Open menu designer for Company, add the catalog Calls from available data sources. When asked,
select "Do Not Create Relationship". This will create a menu button on Company record but it will show all Call records
of all Companies so not really useful at this point.
- Select the new menu item "Calls" from "installed menu items" box, click "Views", create a new view.
- On view manager window, select the new view and click "Filter Settings".
- Create a single line filter like following:
Order > Parent Invoice Invoice > Parent Company <<CURRENT ITEM>>
(Actual field names may vary depending on your choice of naming).
This will tell the menu button to display all Order Items of all Invoices of the currently displayed Customer record.
Creating Views For Menu Buttons
When you click a menu button on a record window (e.g. "Customer") to display related records (e.g. "Invoices"),
you may notice that the view selection box is empty. You may configure this menu item to display (inherit) the views
previously created for the related catalog (e.g. "Invoices"). To do this, select the menu item from "installed menu items" box,
click "Views" to open view manager window, check the box "Show views of the parent catalog".
Alternatively, you may create dedicated views for this menu item by simply creating new views in the view manager window.
So you may either display inherited views or dedicated views or both.
Renaming Menu Buttons
You may change the name shown on the menu button by clicking "Rename" button on menu designer window.
Menu name can also be changed from the relationship setting window.
Adjusting Order of Menu Buttons
You may modify the vertical ordering of the menu buttons on a record window.
Select the menu item from the installed menu item list, click the up or down arrows repeatedly
until the menu item is placed in the desired position.
Removing Menu Buttons
You may remove (actually hide) a menu button easily by selecting it from the installed menu item list and clicking
remove button. This action does not affect actual records in your database. The relationship assigned to that menu button
is still preserved. However, if there are views or filters associated with this menu item, they will also be deleted from database.
It is possible to create a previously removed menu button of a relationship at a later time.